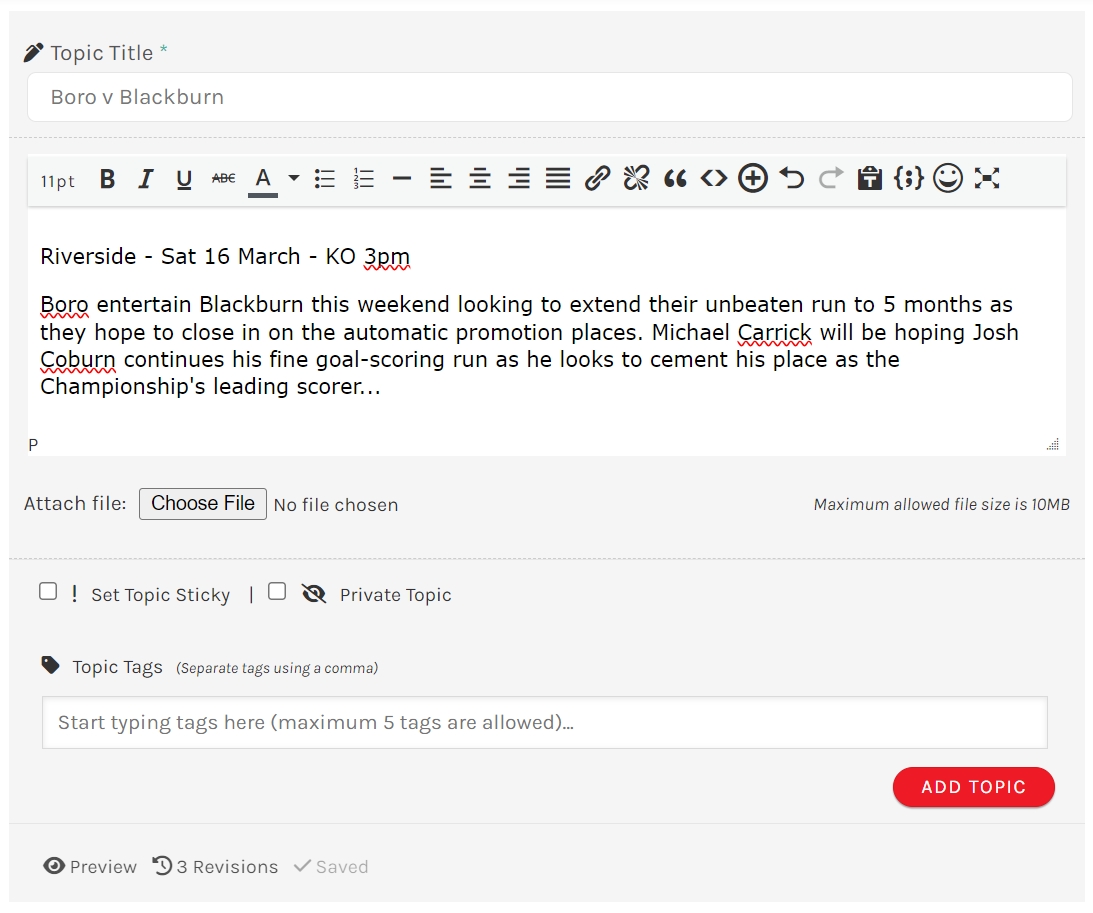This guide will show you how to create a new topic in a forum using the example of a match preview.
1. Go to required forum
First you have to add the new topic in the correct forum – match previews are now placed in ‘Boro Seasons’ under the correct year (e.g. 2023-24)
The easiest way to find this is by looking under the Discussion Forum menu where you will see what is known as the ‘breadcrumb trail’ (see image below) – In this example, Sunderland v Boro is the article being viewed in the Forum and you can see it shown in red. It is three steps from the home page and belongs to ‘2023-24’ – which in turn belongs to ‘Boro Seasons’.
Incidentally, a breadcrumb trail navigator is the hierarchical path of a page on a website and shows the user how they get to a page from the home page so they know how they got there – the name is derived from the Hansel and Gretel fairytale after they left a trail of breadcrumbs to find their way home.
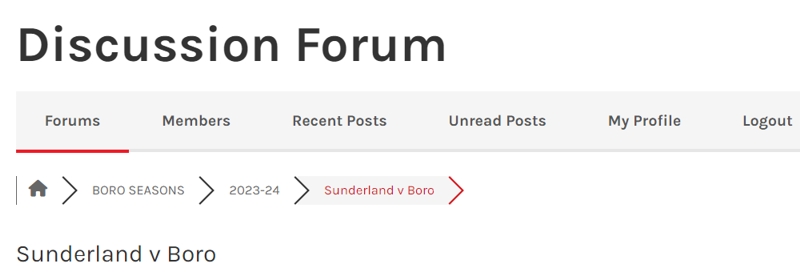
If you click on the ‘2023-24’ in the breadcrumb trail navigator it will take you to the correct page to add your match preview. In addition, you can also click on this link below…
2. Click on ADD TOPIC
Once you have clicked on ‘2023-24’ in the breadcrumb navigator you will notice that 2023-24 is now shown in red (label A) to indicate it is the current page – plus the forum name is also displayed as the page title (label B). You can now be confident that you’re on the right page so to create a new topic you must now click on the red ‘ADD TOPIC’ button (label C).
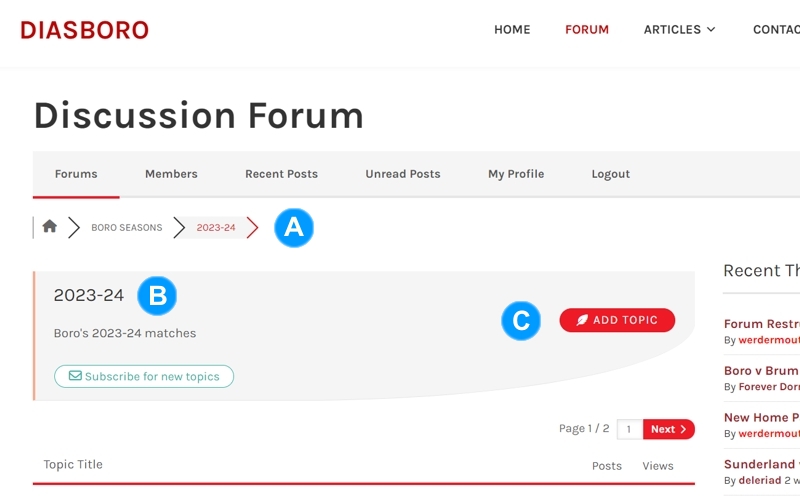
Once you have clicked on the ‘ADD TOPIC’ button it will display the screen below – which is where you can add the ‘topic title’ (label D) and your ‘text’ (label E).
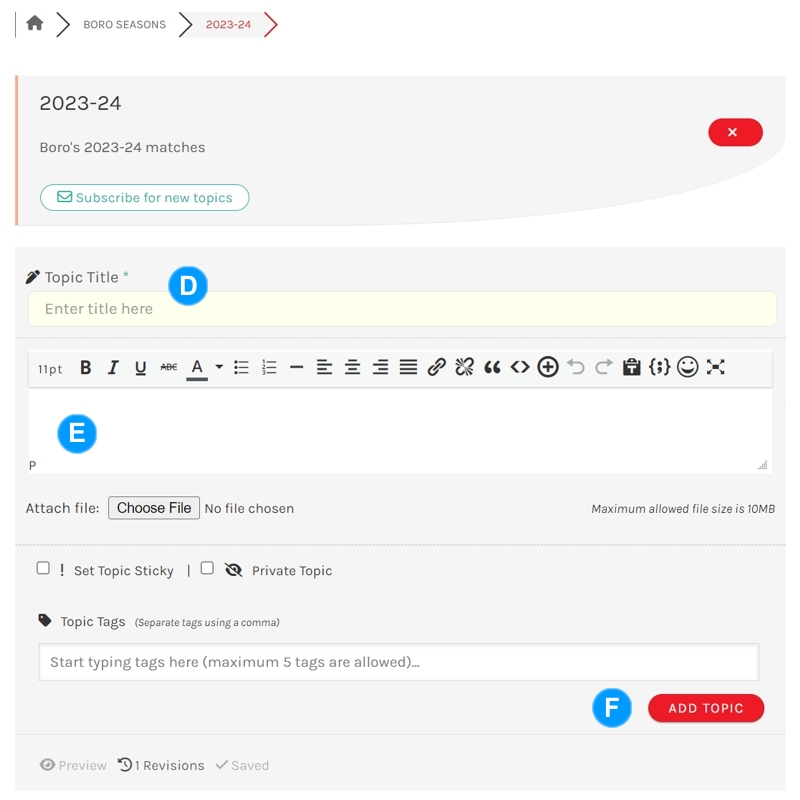
3. Add Title of Topic
On the add topic screen you will notice the box to add the topic title is highlighted in yellow.
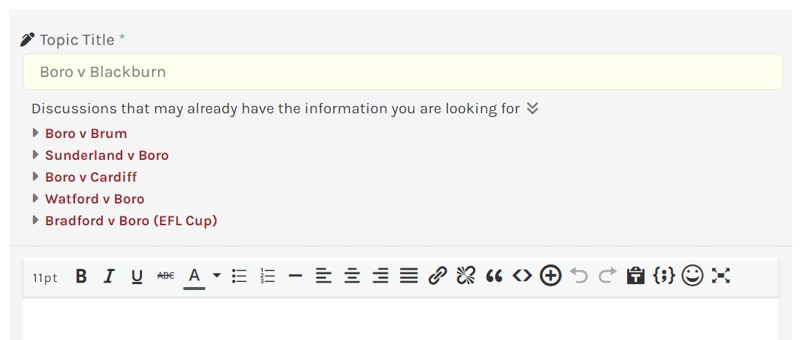
Your title should be the short and simple fixture (e.g. Boro v Blackburn) – Just use Boro for Middlesbrough and for the opposition it’s better not to enter the longer full team name like Blackburn Rovers or Leicester City as this title is used in the Forum navigation and will get displayed shortened if too long – only use ‘City’ if there is a genuine ambiguity like with Bristol City and Bristol Rovers. Each team should start with a capital letter and for versus just use a lowercase ‘v’ – not ‘V’ or ‘vs’.
You also don’t need to add ‘Championship’ or a ‘Date’ as this extra unrequired info for the title – only add ‘(EFL Cup)’ for Carabao Cup games and ‘(FA Cup)’ to distinguish them from league games.
Here are my suggested team names: Birmingham or Brum, Blackburn, Bristol City, Cardiff, Coventry, Huddersfield, Hull, Ipswich, Leeds, Leicester, Millwall, Norwich, Plymouth, Preston, QPR, Rotherham, Sheff Wed, Southampton, Stoke, Sunderland, Swansea, Watford, West Brom.
When you start entering your fixture title, the forum system will automatically start listing other fixtures below in red that ‘may have the information you are looking for’ – just ignore this as it’s designed to show similarly named topics.
4. Add Text of Article
When writing a long article that will no doubt be edited and honed over time, it is never a good idea to type the text directly into the text-box on the Diasboro website as you will likely lose it if the Browser or site inevitably times-out or logs you out of Diasboro. Therefore, I expect everyone writing a match preview will do so in a word processor of their choice.
So to enter your article into the Topic, you will need to copy your text from your word processor and paste it into the text-box under the ‘Topic Title’ box (see Label E under Click on ADD TOPIC). Note: Ignore the ‘Choose File’ button to add an attachment – this is not what you want.
Now you may just decide to highlight all your text in your word processor and then copy and paste it directly. However, this will usually also copy hidden tags and stylesheet information from your word processor that may display differently than expected on the Diasboro site as it uses a different stylesheet.
Therefore, I would suggest that you first click on the ‘Paste as Text’ button that is located just above the text-box and just like a word processor includes buttons for ‘bold’, ‘italic’ and text-alignment etc.
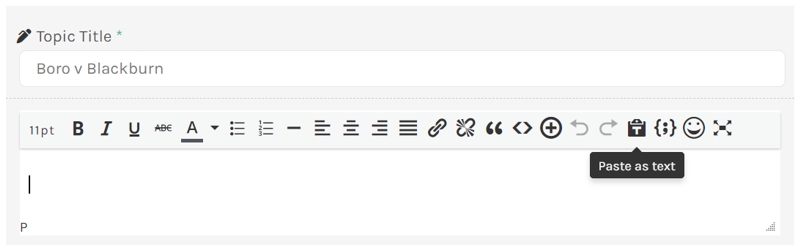
The ‘Paste as Text’ button is basically a letter ‘T’ on a clipboard and it is a ‘toggle’ button – which means you click it once and it enters ‘Paste as Text’ mode and when you click on it a second time it turns off ‘Paste as Text’. When you click on this button the follow message pops up to let you know you’ve entered ‘Paste as Text’ mode – you can close this message by clicking on the ‘X’ to the top-right corner of the message.
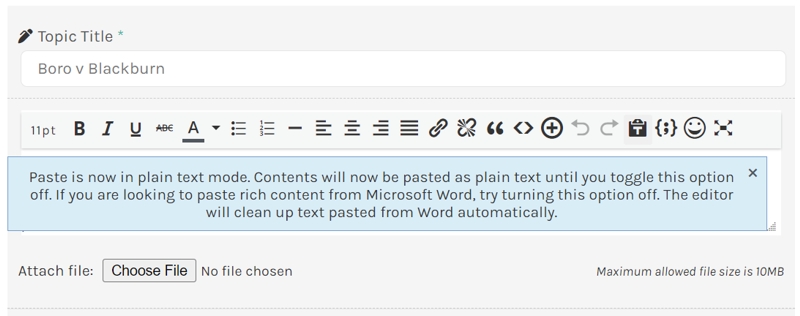
Once you have pasted your text into the text-box, then check it through and ensure the paragraphs have a single blank line between them as depending on how the text was entered in your word processor you may end up with either no blank lines between paragraphs or several blank lines between them. Then add any desired bold, italic or other formatting – note: superscripts don’t really work on the Forum stylesheet so they are best avoided – so just use 3rd or 20th instead of raising the letters.
Note: To make it easier to edit, you can view the text-box in full-screen mode by clicking on the toggle button shown below – you return to normal view by clicking on the button again.
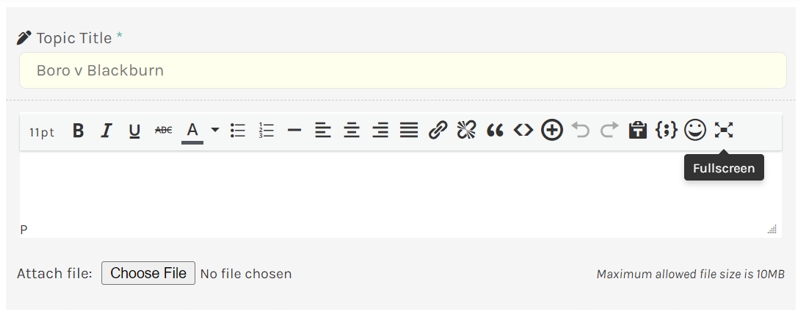
5. Publish your Match Preview
Once you are happy with your text, all that remains is to press the red ‘ADD TOPIC’ button at the bottom. Your article will now be up on the Diasboro site and live and ready to be read and receive comments